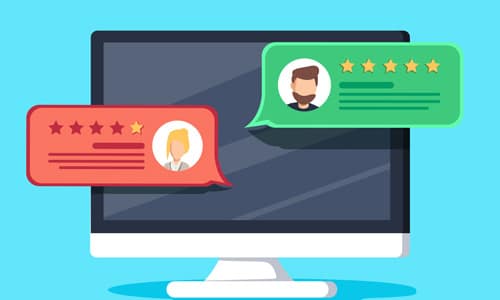
How to Add Google Business Reviews to Your WordPress Site and Star Ratings in Organic Search Results
Note
in this post you’ll find…
-
A step-by-step guide on how to embed Google reviews to your WordPress website through a plugin
-
Tips on getting started with Schema.org and getting Google review star ratings to appear in organic search results
-
SEO benefits of adding Google reviews to your site
-
How to add Schema.org markup for review rich snippets and test it with the Google structured data testing tool
Why Reviews?
If you’ve ever searched for a restaurant on Yelp or shopped on Amazon, you already know that reviews are one of the most powerful influences on your purchasing decisions.
Would you be likely to go to a restaurant if they didn’t have any reviews? Probably not.
The same goes for your website.
Making reviews and testimonials accessible on your website makes your business more trustworthy and increases the likelihood of people interacting with your brand and purchasing your products or services.
Think about this
93% of consumers say online reviews have an impact on their purchase decision.
The same study also revealed that 81% of consumers used Google reviews to conduct research on local businesses. Google was reported as the most widely-used site used when researching reviews.
Reviews are as powerful as personal recommendations
85% of consumers trust online reviews as much as personal recommendations.
People trust reviews and believe that the content of reviews is authentic. And that makes sense – most people are motivated to write reviews in order to inform others and not incentivized to create a fake or dishonest review.
Get added SEO Benefits
Reviews can also up your SEO game. Ever performed a Google search and noticed some result listings have star ratings, while others don’t? Making reviews visible on your site and adding in-page markup to create structured data snippets can get your search results appearing with those all-important star ratings too.
Are your Google reviews currently visible on your website?
If the answer is no, this guide will help you explore ways to change that.
We’ll show you one solution we used to implement adding Google business reviews to a WordPress site. While the guide focuses mainly on our experience with WordPress, it also provides information that may help you get started on your journey to adding Google reviews to your site should you require or prefer another method of implementation, or just want to learn.
This guide will assume you have a Google My Business account and are already asking all your satisfied customers to write a Google review of your business – hopefully to add to your fast-growing collection of positive reviews!
We’ll be walking through a few of the ways we’ve made our reviews visible on the Red Egg Marketing website using the Google Reviews Plugin by Rich Plugins. We found this solution to be simple and easy to implement to any WordPress site. There is a free version of the plugin that will give you some basic and limited options for adding a Google reviews widget to your site, but we believe the premium version is worth the extra $65 cost.
Here’s why
-
The ability to easily add schema.org markup for structured data snippets in order to display Google review star ratings in organic search results
-
Shortcode options making it easy to add reviews anywhere on any page or post
-
Several different options for displaying reviews
Okay, getting on to step-by-step guide and tips for getting started with the plugin. Here’s how we added Google business reviews to our WordPress website.
Step-by-Step Guide to Using the Google Reviews Business Plugin for WordPress
1. Purchase and Install the Google Reviews Business Plugin
Once you purchase the Google Reviews Business Plugin, you’ll get an email with a download link, a license key, and instructions to install the plugin to your WordPress site.
The instructions are pretty simple. Basically, you’ll need to download the plugin and then, in your WordPress instance, use the ‘Upload Plugin’ option to install the plugin, entering the license key provided in your purchase confirmation email.
Note
If you installed the free version of the plugin to check it out before deciding to go premium, remember to deactivate and/or delete it after installation of the premium version to ensure things work as expected. The free version of the plugin is called the Google Reviews Widget Plugin.
2. Get a Google Places API Key
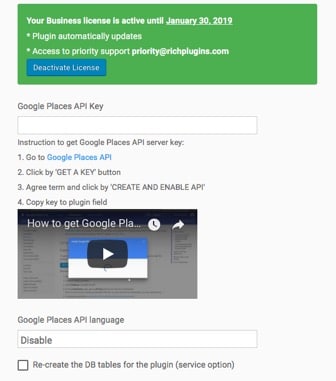
In order to start using the plugin, you first need to get a Google Places API key. Don’t be intimidated, this is actually pretty easy.
First, sign into your Google account and follow the first steps here to create a new project and get your API key. You can simply name your project ‘Google Business Reviews’ or whatever you’d like.
Once you have your new API key, go to the ‘Setting’ tab in your Google Reviews Business plugin and enter it in the ‘Google Places API Key’ field. The plugin also helps walk you through getting your API key with instructions as well.
3. Display Google Business Reviews on Your Site
The Google Business Reviews plugin offers several options for displaying reviews on your site. While all of the options will accomplish getting your reviews to display on the site, we’ll cover the examples of setting up a sidebar list of reviews as well as a slider.
We’ll also highlight the essential features and options we found most useful and important.
We’ll start with adding a reviews sidebar widget.
You can add this widget to any widget section of your WordPress site by simply dragging and dropping the widget to your desired widget section.
There are a couple of settings you’ll want to review when setting up the widget.
Get Your Google Place ID
First off, you’ll need to ensure your Google My Business listing has an address and Google Place ID.
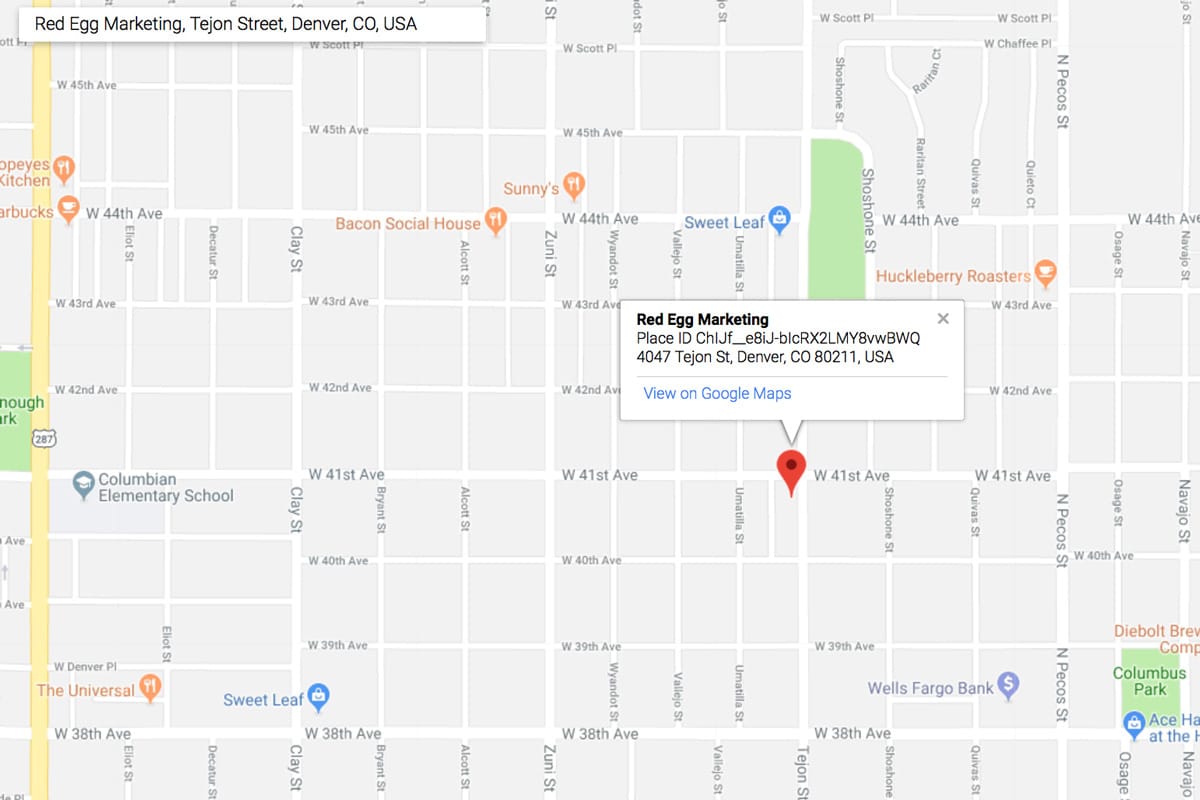
If your business has a Google Place ID, you should be able to find it by using the search feature in the first section of the widget.
Enable Google Rich Snippets
Under the ‘Review Options’ section be sure to check off the box to enable Google rich snippets (schema.org). This will add in-page markup using schema.org vocabulary to create a structured data snippet Google will use to add star ratings to your pages’ search result listings.
Want to display lots of reviews?
By default, Google returns five reviews that the plugin will display. Optionally, you can check the first box to bypass the default five review limit and display a higher number of reviews. This might be useful if you have a page used solely for listing all your reviews and testimonials.
Have some bad reviews?
Hopefully you are proactively engaging with your customers to ensure they are satisfied and encouraged to leave you positive reviews. Or your product or service is so great you only get 5-star ratings. But if you’re just starting to gather your very first reviews and have some not-so-glowing reviews you’d like to hide from view, you can filter those reviews out using the minimum review rating filter.
Set a character limit to create short review snippets
Lengthy reviews typically mean someone has had such a great – or terrible – experience that they want to inform others all about it. Hopefully the really long reviews you receive are of the 5-star variety! These are excellent reviews to display on your website because they allow users to dig deeper into learning about the customer experience or level of service to expect.
However, depending on where your reviews are being displayed, you may want to limit the length of reviews.
Here’s an example
Let’s say you add a reviews widget to your blog sidebar – sort of like we’ve done on this very page. If you’re reading this post on a desktop, you should see Google reviews appearing in the right sidebar if you scroll up a bit!
The sidebar has limited width to display reviews, so lengthy reviews tend to extend pretty far down the page if the entire review is displayed.
Depending on the length of your page content, the reviews could run much longer than the content of the page itself.
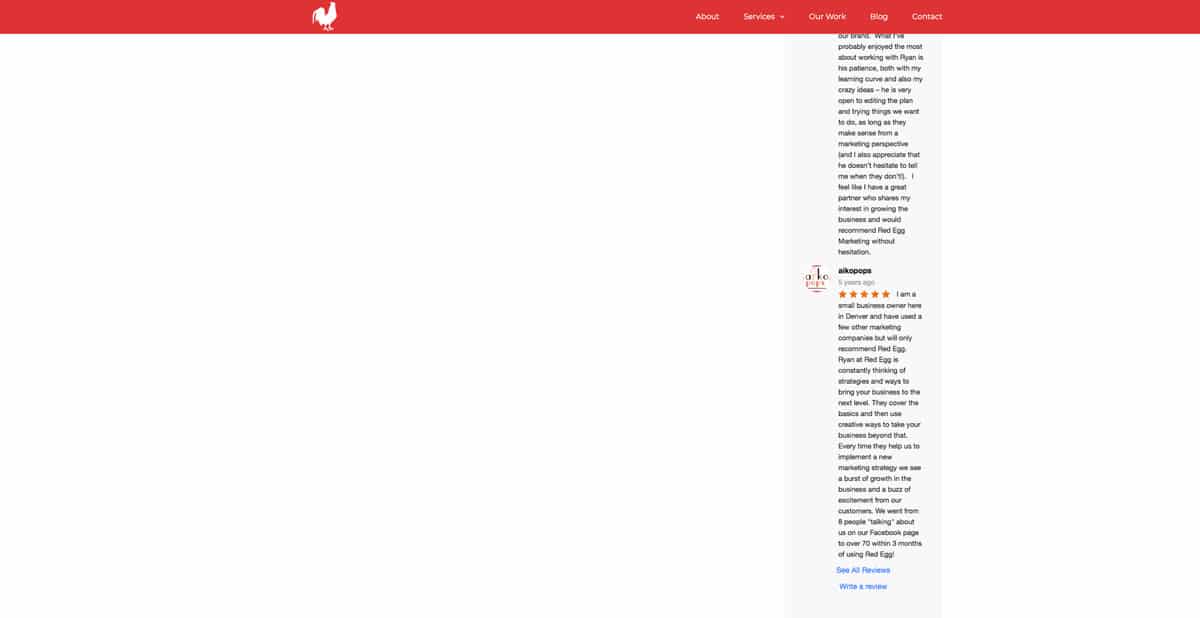
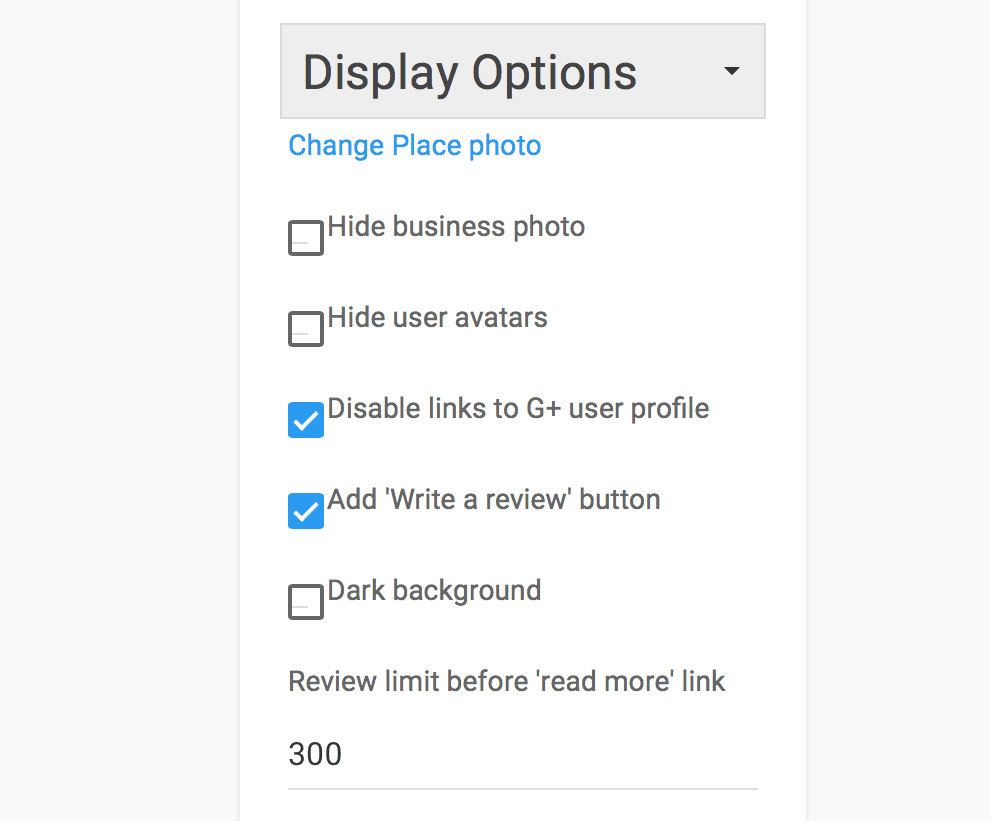
This is easily fixed by setting the review limit in the widget ‘Display Options’.
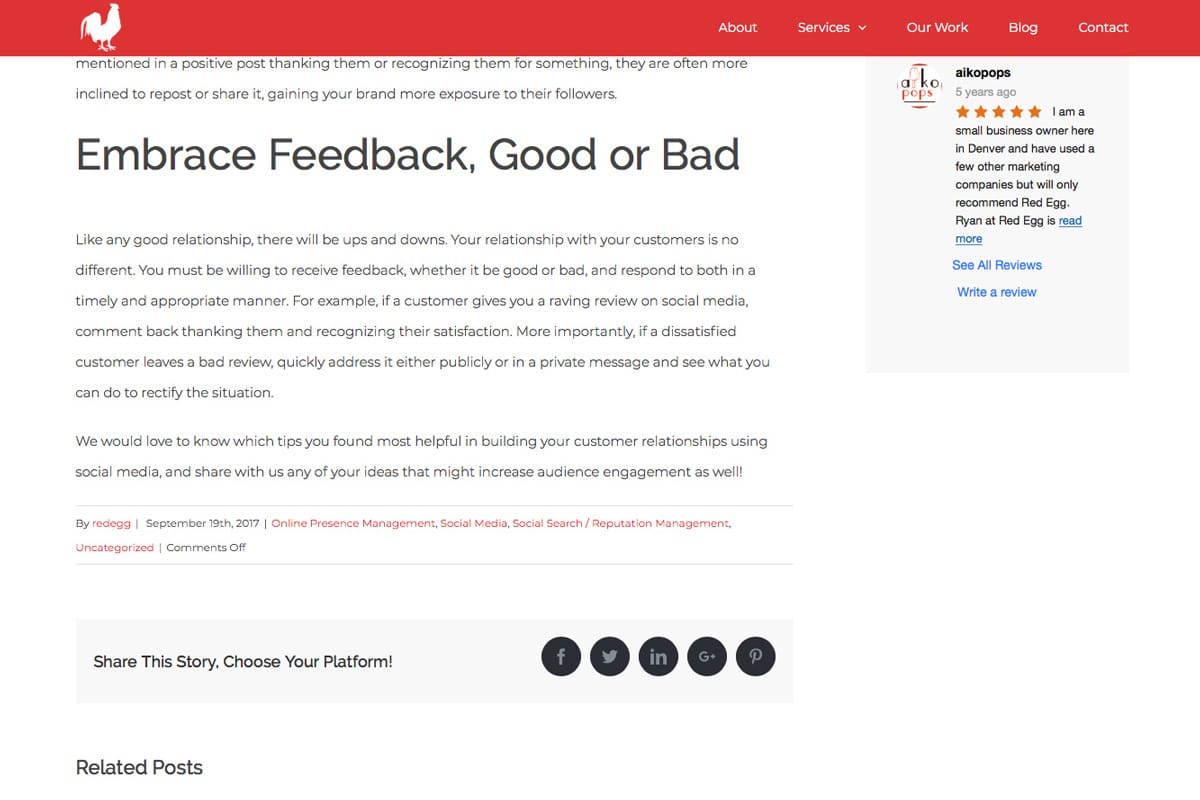
Much better. Now our reviews in the sidebar don’t extend beyond the page content.
Users can always click ‘read more’ if they’d like to read the full review. You have the flexibility to set the length of your review snippets to make them as short or long as you want, depending on your preference.
Add a link for writing a new Google review
You may have noticed we checked the box to add a ‘write a review’ button in the widget display options, and at the end of our reviews list sure enough there’s a link to write a review. This is one of the easiest ways to give people the chance to write you a review. Every opportunity helps! So be sure to simply check the box – or you can create your own write a review button or link as well.
Choose your widget theme
Next, you’ll choose from a list of widget themes to determine how your reviews are displayed.
Be Aware
Some of the review widget theme options simply aren’t going to play nice with certain widget sections. For instance, adding the ‘Reviews Slider’ theme to a sidebar is probably not going to look great, since there isn’t much room to fit a slider. Likewise, the ‘Reviews List’ theme might not look great if your widget section takes up the full width of the page. You’ll need to use some common sense and play around with the widget themes and display options to find something that works for the widget section you’re customizing.
Okay, that covers the main steps we took to get our Google reviews displaying in a sidebar widget, along with a few key settings and considerations to pay attention to when creating your widget.
Next, we’ll look at one of the other options we used – adding a reviews slider with the shortcode builder.
Adding a Reviews Slider Using Shortcodes
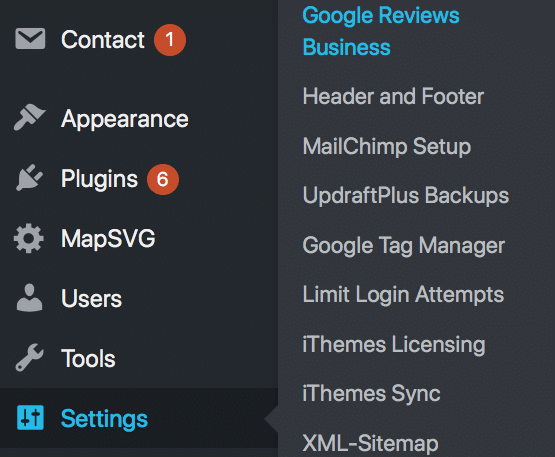
To add a slider to any page or post on your WordPress website, you can use the plugin’s shortcode builder. The slider can be added anywhere on your page – in our example, we’ll add it near the footer/bottom of a page. This can be a great way make your review content a little more attention grabbing.
Under settings in WordPress, locate the Google Reviews Business plugin settings page.
Alternatively, you can access the settings by browsing your list of installed plugins and clicking the Google Reviews Business plugin settings link.
Build Your Shortcode
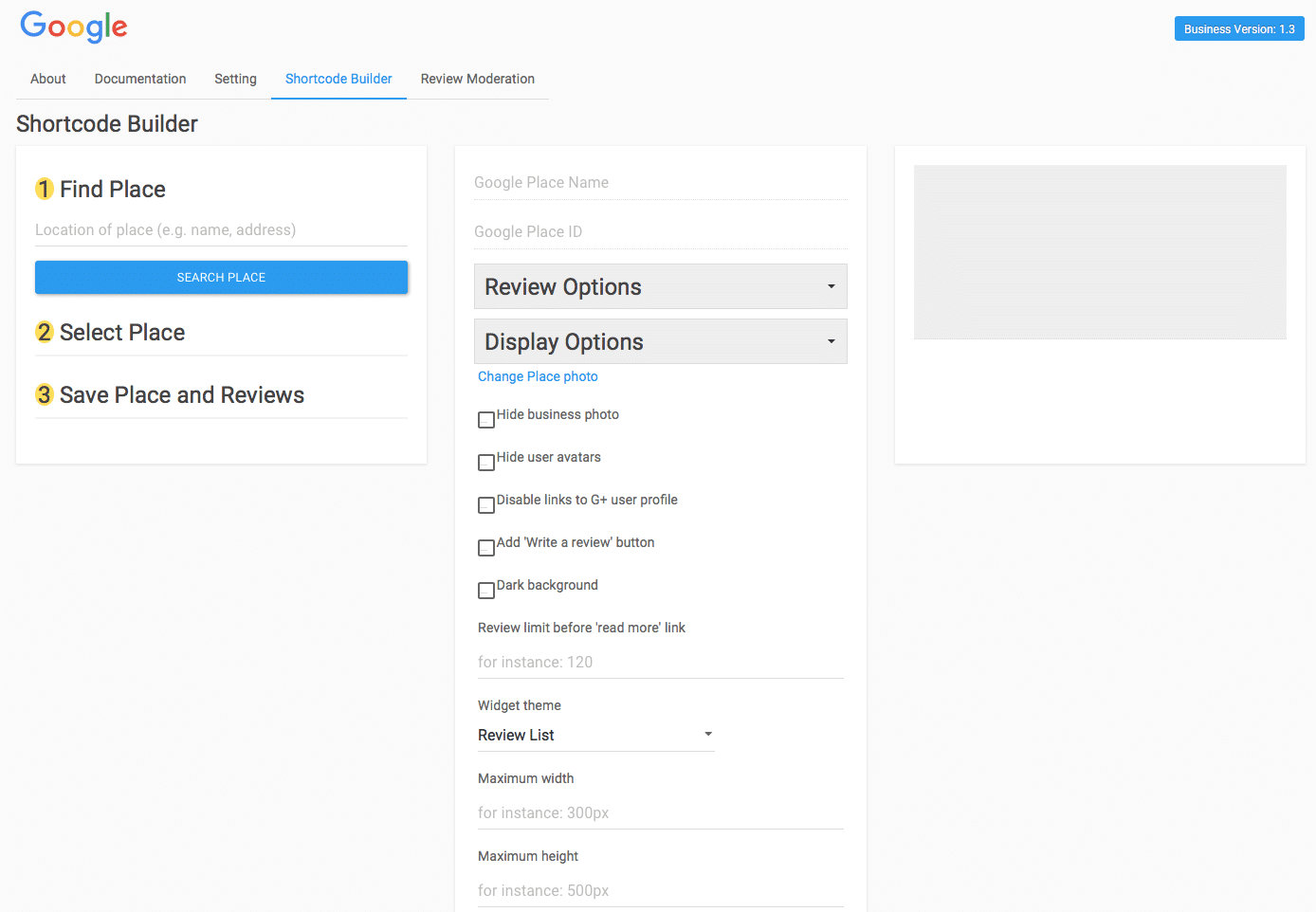
You’ll notice the steps to create your slider are essentially the same as the steps we followed to create our widget in the previous example. We’ll use many of the same options we selected for the sidebar widget, but since we’re creating a slider, under the display options we’ll choose ‘Reviews Slider’.
Add Your Shortcode to Your Pages
In the upper right, you’ll see the output of your shortcode. Once you’ve finished with your settings for the slider, your shortcode is ready to be added to your pages or posts.
Copy your shortcode.
Then, navigate to the page or post you want to add your shortcode.
You can paste your code pretty much anywhere, which makes shortcodes pretty convenient and flexible. For example, if you’re used to using a drag and drop page builder with your WordPress theme, you might be adding a builder element to the place on the page you’d like to add your reviews slider. Then simply paste your shortcode:
Alternatively, if you’re using the default page editor, you can also paste the shortcode in the place you’d like to add it.
You may want to add a header with some text to introduce the reviews slider. We used the text “What Clients Are Saying” in this example.
Create your own ‘write a review’ button
Unlike the ‘Reviews List’ theme we used earlier for the sidebar widget, the ‘Reviews Slider’ theme doesn’t show the ‘Write a Review’ link even though the option is offered in settings. At least, this is what we found in our experience. However, this is an easy fix. In fact, you’ll probably prefer to create your own custom ‘Write a Review’ button to give it some of your own styles, rather than just having a simple hyperlink.
Chances are you already are using buttons elsewhere on your site, and you may want to simply use some of those same button styles to create a ‘Write a Review’ button.
Here’s an example of what the sliders review looked like on our About page with a ‘Write a Review’ button added.
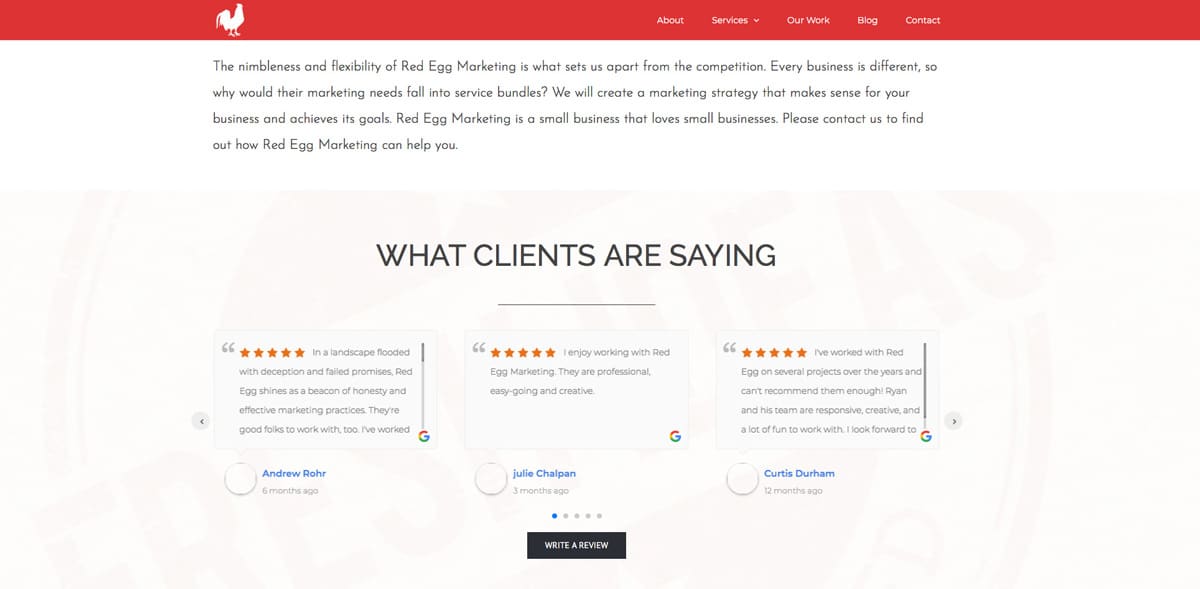
SEO Benefits of Adding Google Reviews to Your Site
A good review not only has the potential to influence purchase decisions and earn you new customers, but also to impact your search rankings and SEO.
Increase Engagement
There are some logical on-page performance improvements you’re likely to experience by adding reviews to your site.
People don’t just take a cursory glance at your reviews – they want to read the full content of them. The more time they spend reading reviews, especially positive ones, the more time they spend on your page and the lower your bounce rate – a metric that strongly correlates with higher rankings.
Adding reviews is likely to improve various site performance metrics due to users being more inclined to trust and explore more of your content, spend more time on your pages, and take action to convert as a follower, subscriber or even potential new customer.
However, there is another added benefit. Review rich snippets.
Get Star Ratings to Appear in Search Results with Review Rich Snippets
By selecting the option to include schema.org markup when you use the Google Reviews plugin for your WordPress site, you’ll get the added benefit of some pages displaying your Google review star ratings when they appear in Google search results.
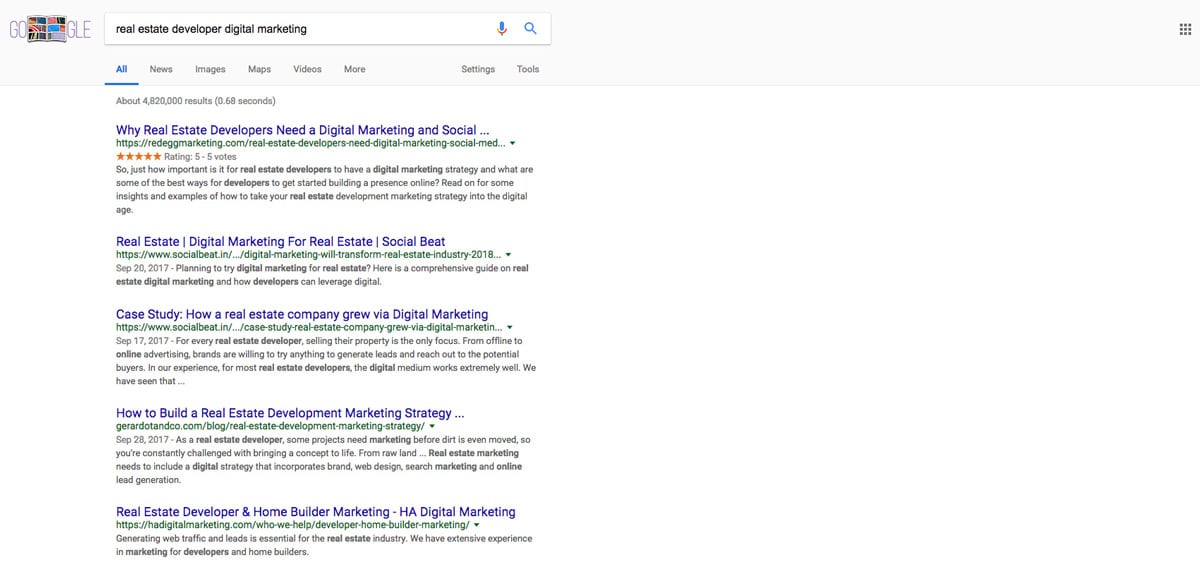
It’s worth mentioning that the process for determining what pages show star ratings in search results is not crystal clear and will always be somewhat in the hands of Google. However, adding the appropriate schema.org markup to your site is fairly simple and, as demonstrated with the use of plugins and other available tools, you can achieve getting star ratings on your Google search results pretty easily.
Options for adding review rich snippets and schema.org markup
We haven’t tested the long list of available plugins to add review rich snippets for your WordPress site, but there are definitely a few options out there. If you’re not inclined to try the Google Reviews Business plugin but want to add Schema markup to your WordPress site, this 6 best rich snippets plugins list might be worth a look.
If you’re site isn’t built with WordPress or you aren’t looking to use a plugin, you can always get review rich snippets by adding structured data to your pages yourself. You might get started with these code samples for adding Schema.org markup that include a review rich snippets example.
Or, check out Google’s Structured Data Markup Helper for help creating your Schema.org markup.
Either way, once you’ve added your markup you’ll want to check to see if you’re structured data is being detected and there aren’t any warnings or errors.
You can use the structured data testing tool to do this.
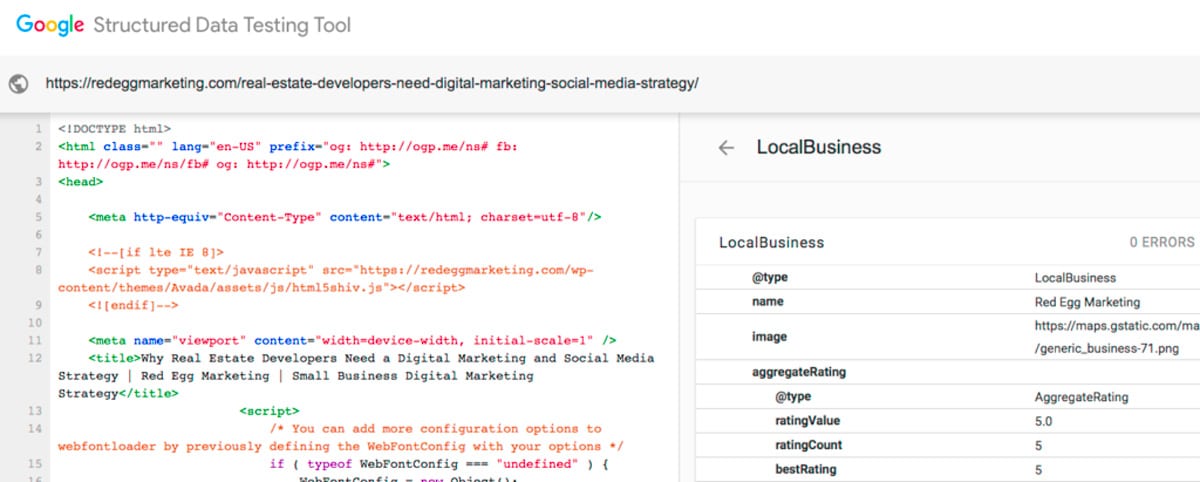
To get star ratings for your business, you’ll want to use LocalBusiness as the schema type on your WordPress site and include the necessary properties to ensure your ratings have a chance of appearing.
While it looks like you can get away with only including a few properties at the very minimum, like those listed in the above screenshot, Google recommends you include the following properties.
-
name
-
image
-
aggregate rating (@type, ratingValue, ratingCount, bestRating)
-
address
-
priceRange
-
telephone