
How to Post on Instagram from a Browser Window – A Complete Guide
Instagram’s website still does not offer an official method of posting photos from your computer to the social network. But it’s still possible! Once you have learned the process, editing images on your computer, and then downloading them to your phone is an unnecessary, time-consuming process that is simply not required.
While the inability to post while logged into Instagram using a web browser is a hassle, this is Instagram’s intentional move to promote use of the mobile app and interaction with other users. Nevertheless, the process of manually sending image files from your computer to phone in order to post can be very time-consuming for many photographers, influencers and companies whose material has been taken or captured on a camera.
Fortunately, through the use of third-party software or clever desktop hacks, we have several ways to get around this problem. We’ve collected tons of information on how to post to Instagram from a browser on Windows or Mac and put it into this handy guide!
What You’ll Find in This Post
-
-
Hootsuite
-
-
-
Chrome
-
Safari
-
Chrome
-
Safari
-
-
-
Manage Posts
-
Post Insights
-
Manage Posts
-
Post Insights
-
Scheduling from a Desktop
Getting Started with Hootsuite
Using Hootsuite, you can easily post photos and videos from your desktop to Instagram, and you can choose between submitting them immediately or scheduling them for a later time.
Once you make an account and login to Hootsuite, connect your social profiles to publish and schedule content and monitor engagement. Here you are greeted with a customizable dashboard where you can organize your social profiles and set up streams.
Streams
Each social network offers unique stream types. Search streams are especially valuable for finding social activity around specific pages, hashtags, or keywords. Use tabs to organize your streams into groups.
-
Connect Social Accounts and Add Streams
-
Select Streams
from the launch menu.
-
Click Add Tab
in the top-left corner, give it a name, and then press ENTER.
-
Inside each tab, click Add Stream.
-
Select a social network from the list on the left, and then select a profile from the drop-down list.
-
Click the streams you want to add for that profile.
-
Select Streams
from the launch menu.
-
Click Add Tab
in the top-left corner, give it a name, and then press ENTER.
-
Inside each tab, click Add Stream.
-
Select a social network from the list on the left, and then select a profile from the drop-down list.
-
Click the streams you want to add for that profile.
-
Select Streams
from the launch menu.
-
Click Add Tab
in the top-left corner, give it a name, and then press ENTER.
-
Inside each tab, click Add Stream.
-
Select a social network from the list on the left, and then select a profile from the drop-down list.
-
Click the streams you want to add for that profile.
-
Select Streams
from the launch menu.
-
Click Add Tab
in the top-left corner, give it a name, and then press ENTER.
-
Inside each tab, click Add Stream.
-
Select a social network from the list on the left, and then select a profile from the drop-down list.
-
Click the streams you want to add for that profile.
-
Select Streams
from the launch menu.
-
Click Add Tab
in the top-left corner, give it a name, and then press ENTER.
-
Inside each tab, click Add Stream.
-
Select a social network from the list on the left, and then select a profile from the drop-down list.
-
Click the streams you want to add for that profile.
-
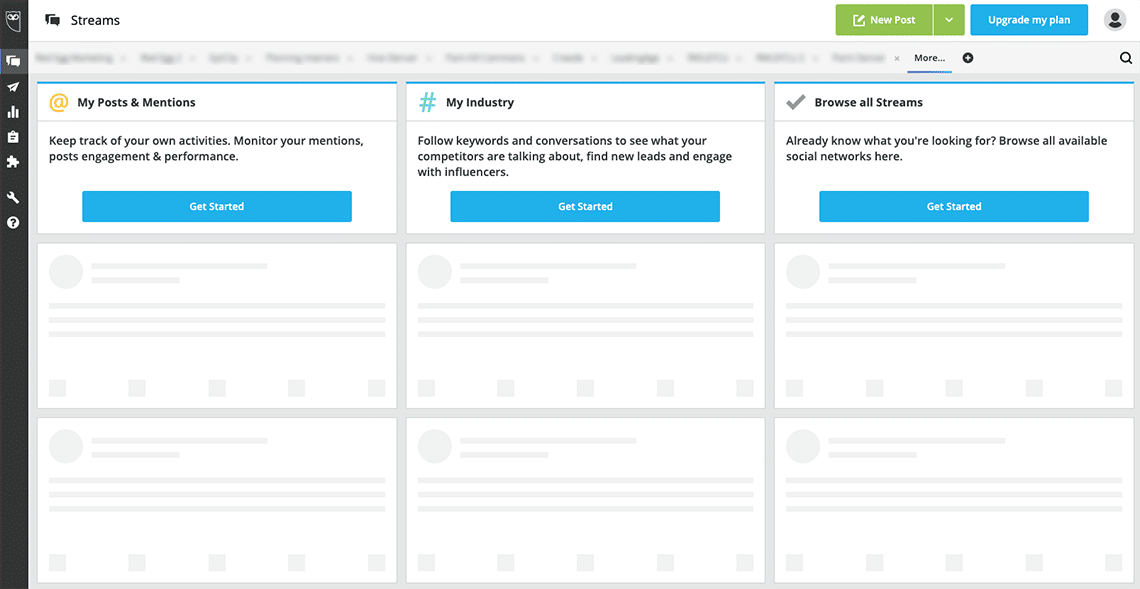
There are three types of streams available for Instagram. Select the streams you wish to add.
-
Instagram Stream Options
-
My Posts
-
Scheduled
-
Hashtags
-
My Posts
-
Scheduled
-
Hashtags
-
My Posts
-
Scheduled
-
Hashtags
-
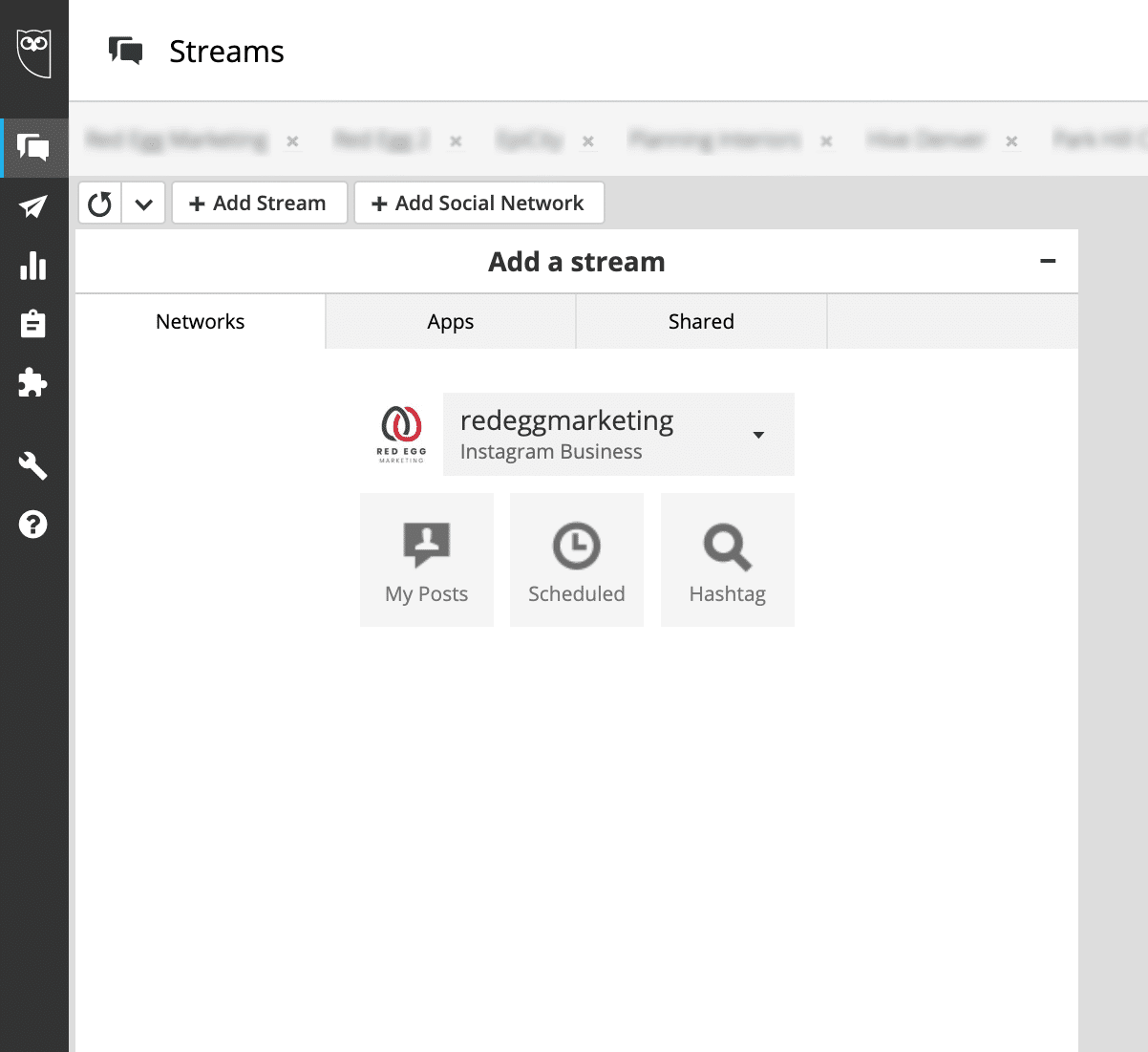
Create a New Post
Click New Post in the top-right corner of the dashboard to build, schedule, and send your posts from the Composer. To post to Instagram with Hootsuite, you’re able to upload files from your device or browse Hootsuite’s Media Library. You can upload images from Dropbox if you have files downloaded on your device.
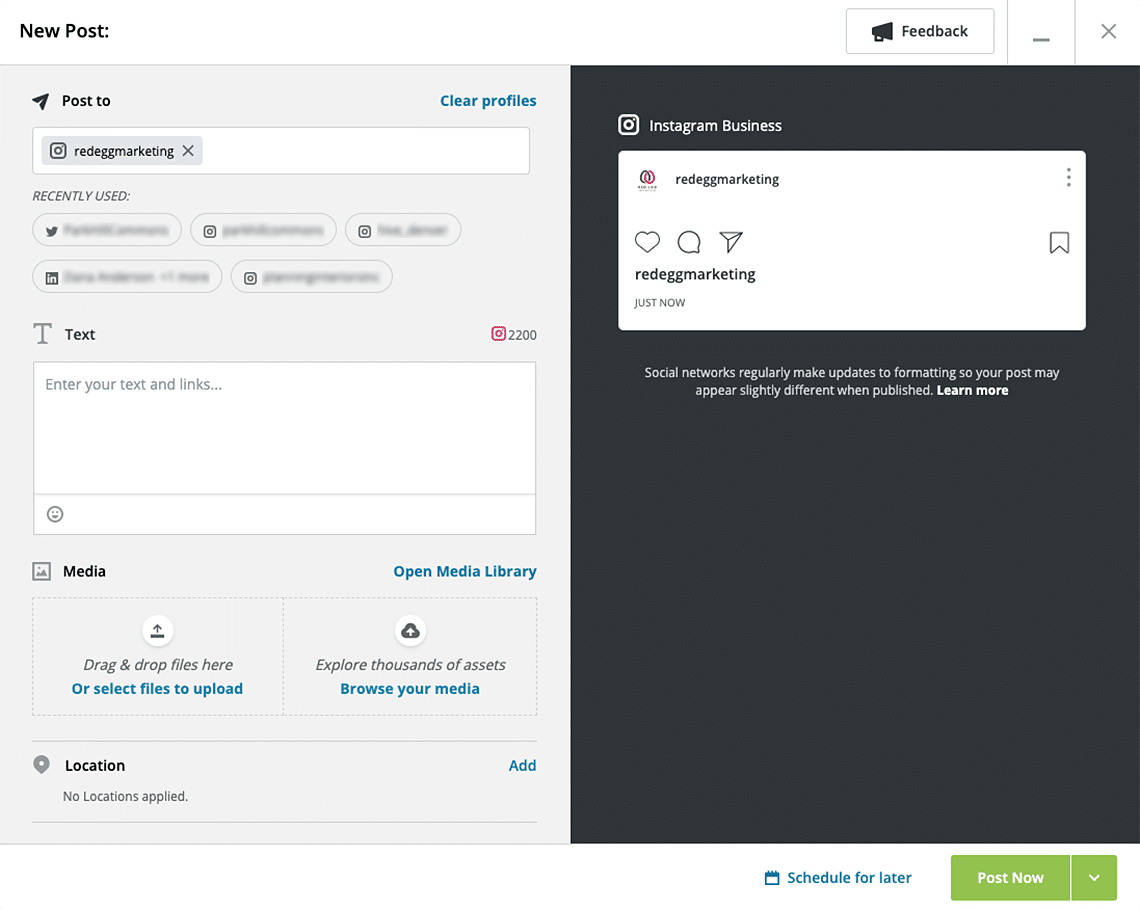
If your images are not the correct size for Instagram, you can click Edit Image below the uploaded picture. Here you can find Hootsuite’s preset dimensions for Instagram posts in portrait and landscape dimensions as well as stories.
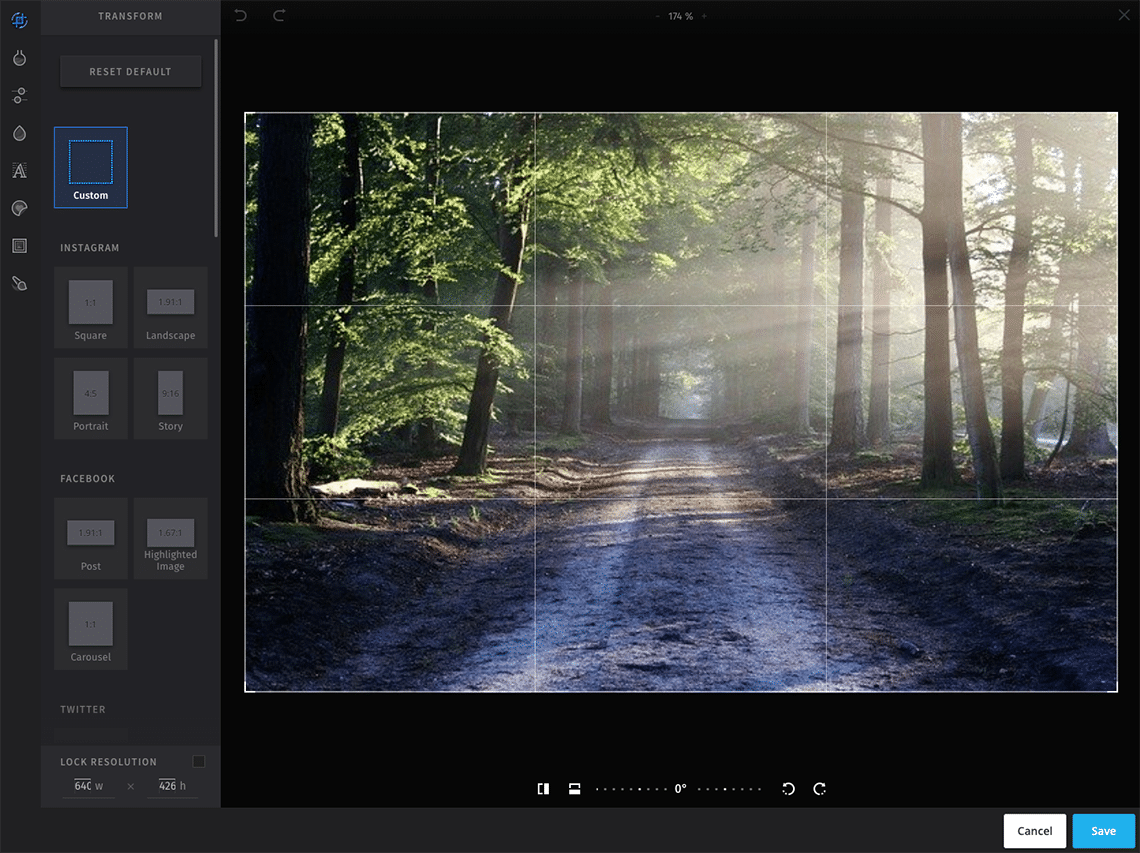
Schedule Your Post
Once you’ve made any edits, you can write captions for all of your uploads including emojis. You can decide to post the same photo to another social media network or post again on the same networks. Select the corresponding choice depending on how and when you’ like to post.
-
Posting and Scheduling Options
-
Post now
-
Schedule for later
-
Save as a draft
-
Post and reuse networks
-
Post and duplicate
-
Post now
-
Schedule for later
-
Save as a draft
-
Post and reuse networks
-
Post and duplicate
-
Post now
-
Schedule for later
-
Save as a draft
-
Post and reuse networks
-
Post and duplicate
-
Post now
-
Schedule for later
-
Save as a draft
-
Post and reuse networks
-
Post and duplicate
-
Post now
-
Schedule for later
-
Save as a draft
-
Post and reuse networks
-
Post and duplicate
-
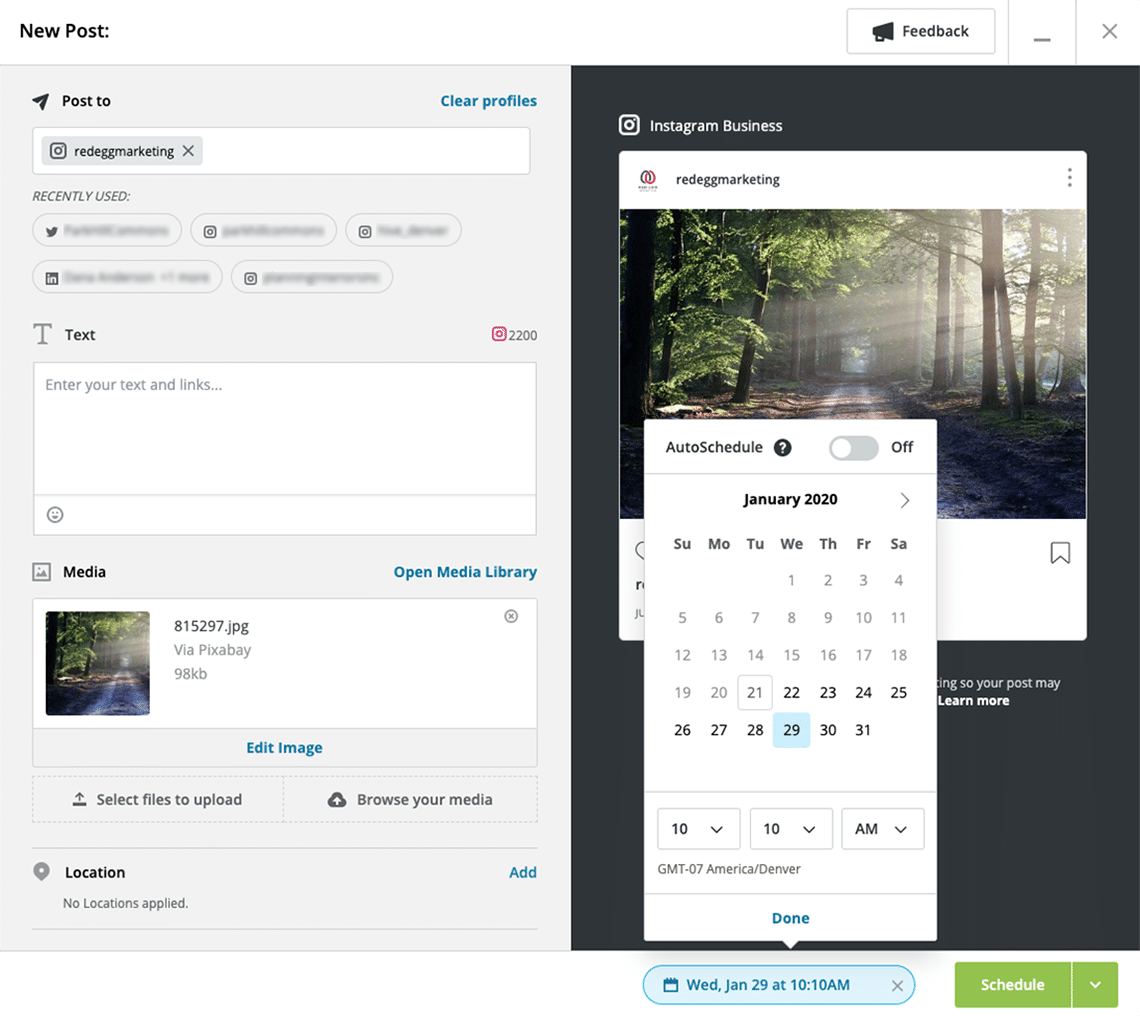
Now your photos and videos will appear in the dashboard! Any changes can be easily made by clicking the edit button. Hootsuite also has a calendar view under Publisher to easily keep track of your posting consistency, as well as user-friendly Analytics
to monitor the success of your content and inform you of your audience demographics!
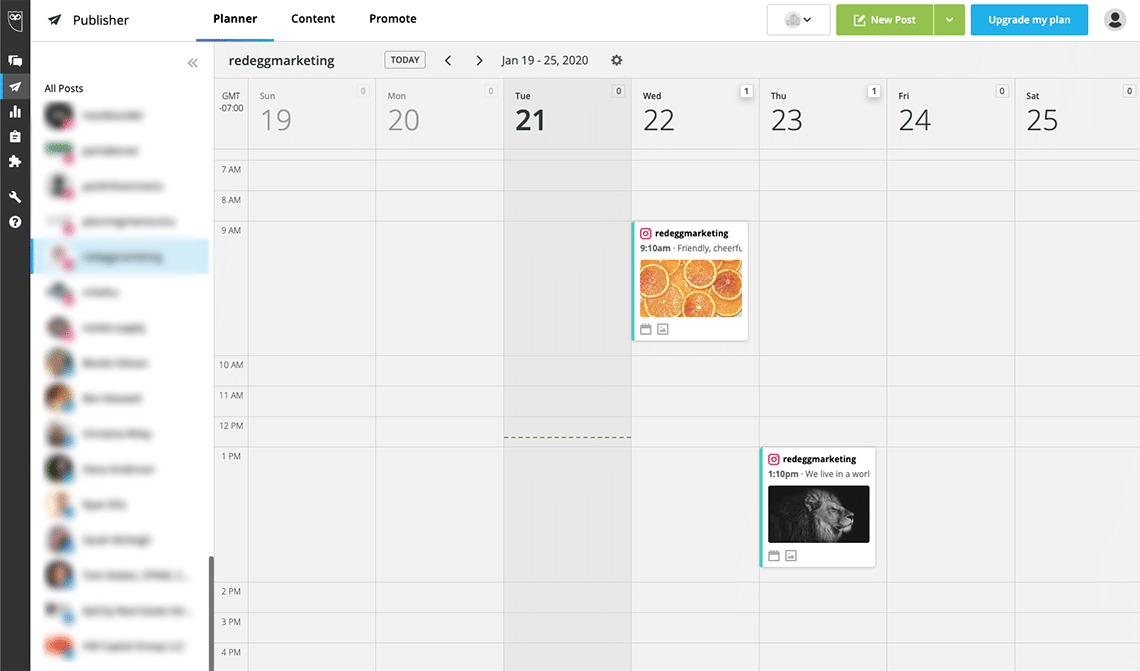
Summary
Changing Browser User Agent
Changing your browser user agent may sound complicated but is actually one of Windows or Mac’s easiest ways of posting to Instagram. It does not require a third-party website or download, and it is completely free. While the method is very basic, uploading video files or gallery posts does not work.
Disclaimer
Chrome
This will open the Developer tools panel. Depending on the layout of your screen and browser, it might pop up in a separate tab, on the side of your active tab, or at the bottom of your active tab.
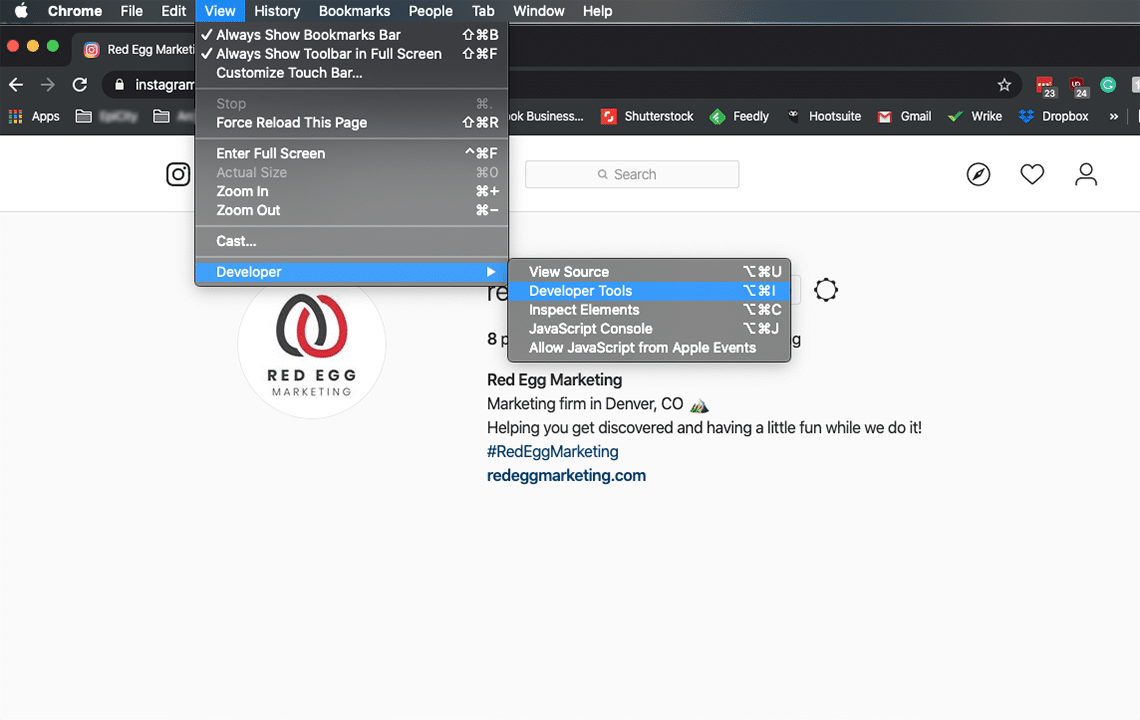
You’ll see a lot of code, menus, and tabs. You can safely ignore nearly all of this and simply look for at the top left.
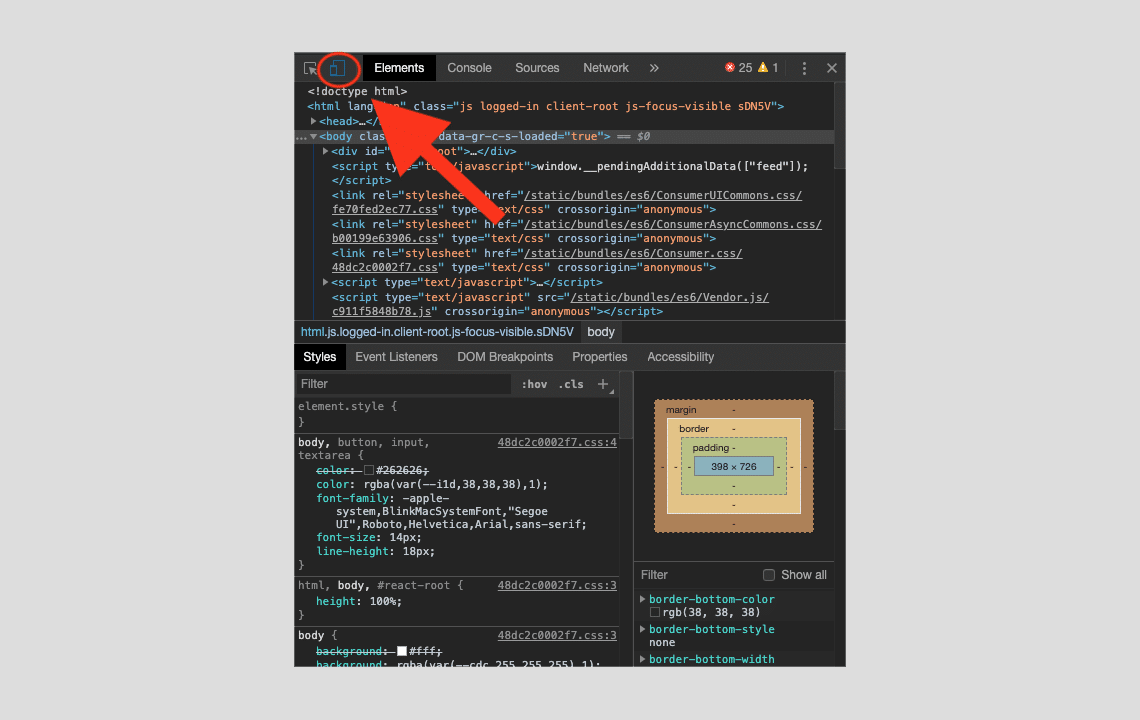
Click on it and the browser window will now transform to the dimensions of a smartphone or tablet.
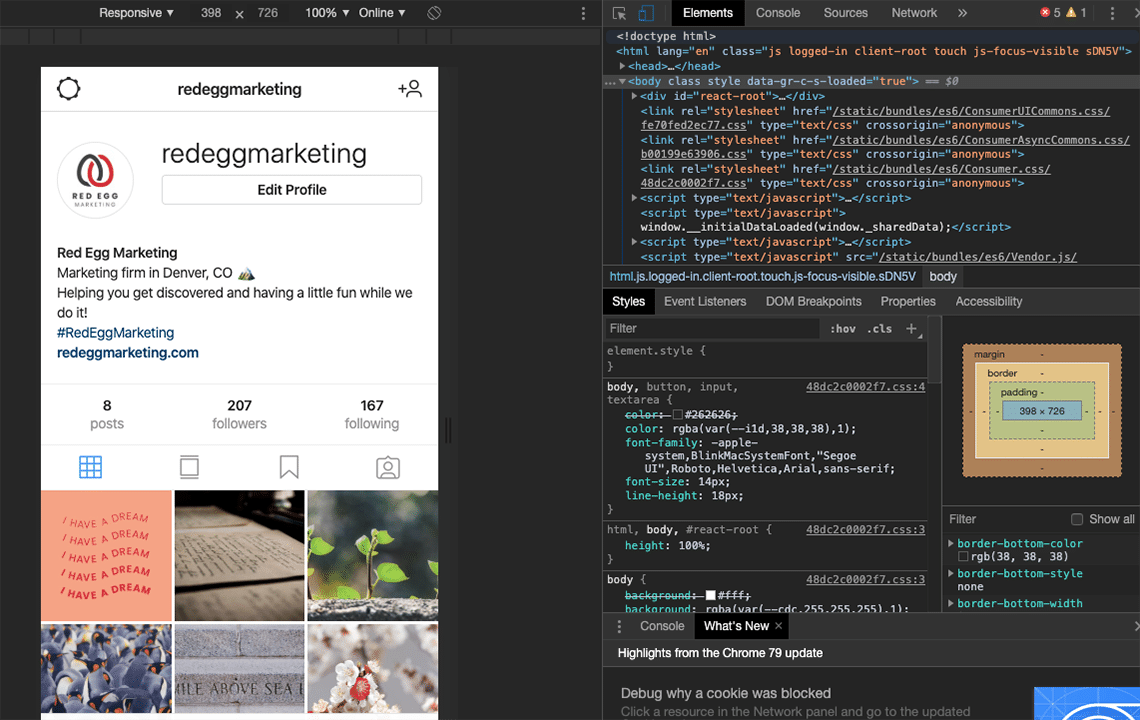
You might need to hit refresh for the menu bar at the bottom of the mobile app to show up. Once you see the screen below, it works exactly like the mobile app. You can click on the + icon on the menu bar and create a new post by browsing for a new photo on your computer and uploading it.
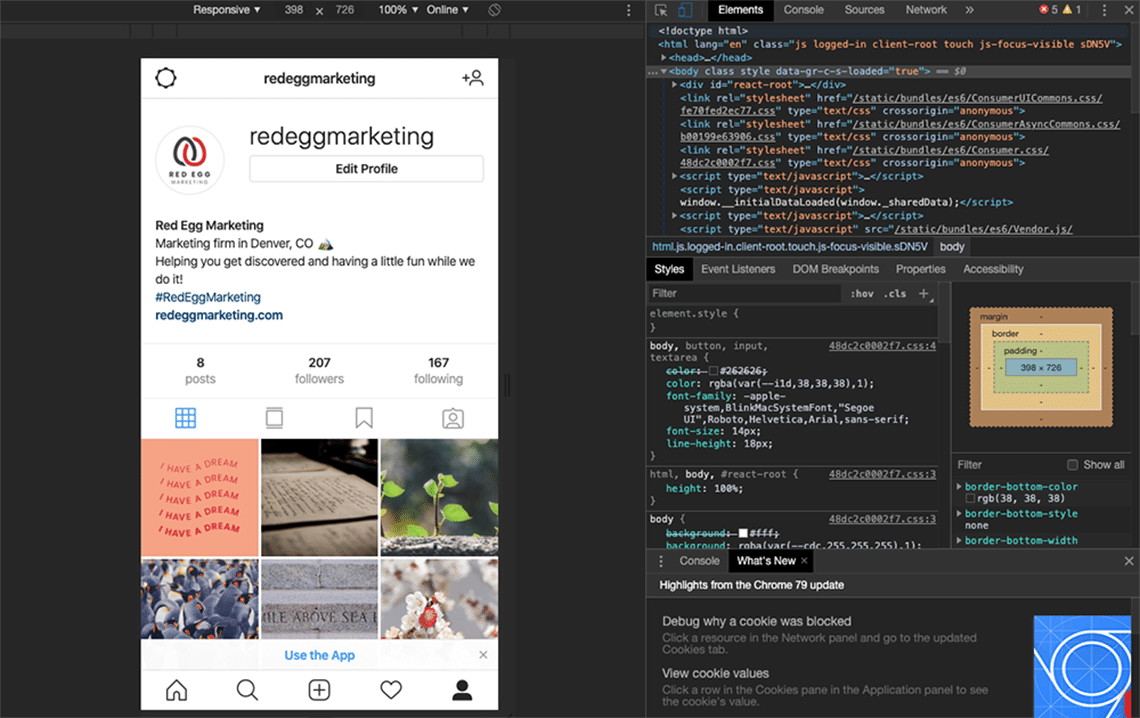
Safari
Go to Develop > User Agent > Safari – iOS 12.1.3 – iPhone
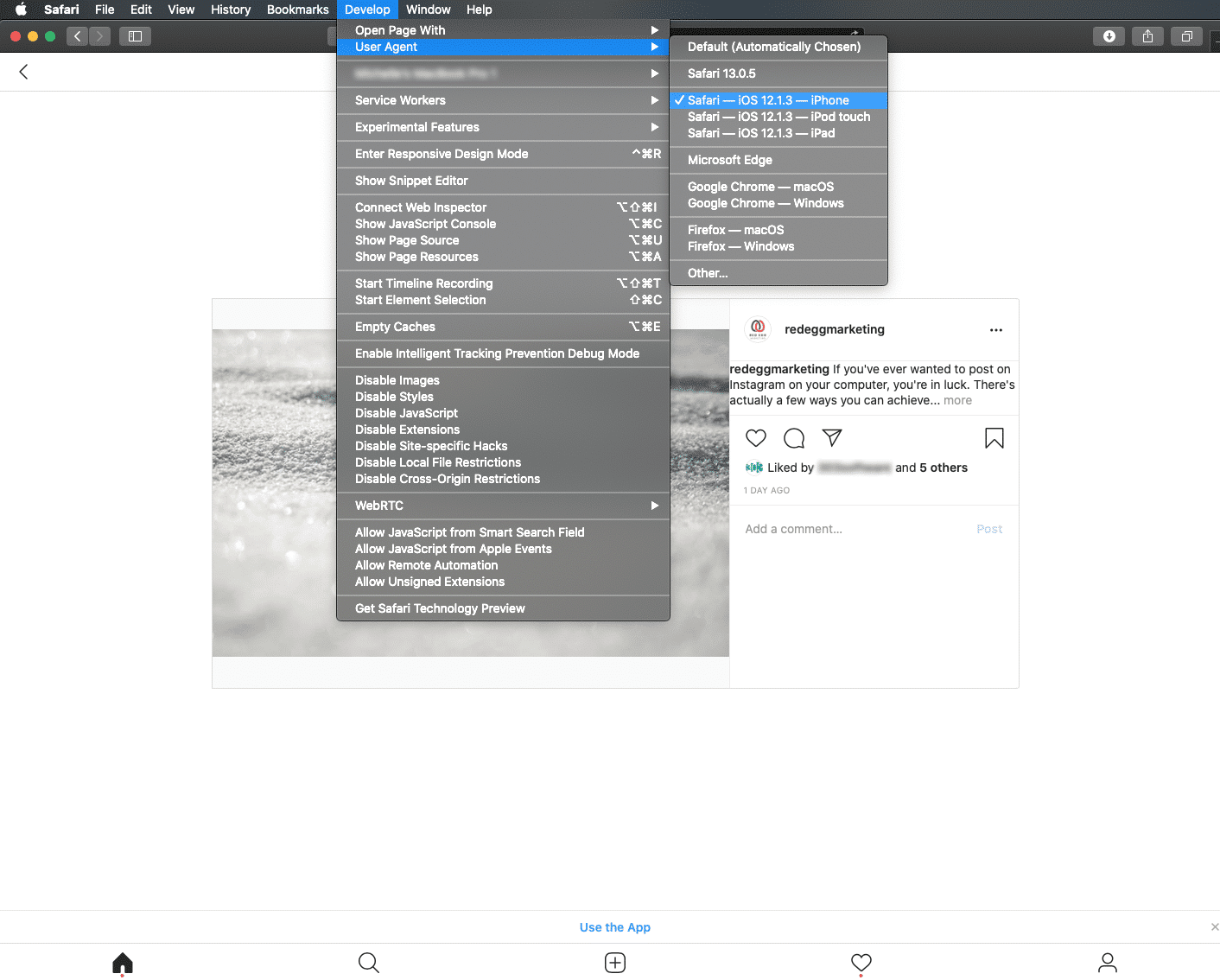
If you don’t see the ‘Develop’ menu on Safari, you must enable the ‘Develop’ menu by going to: Safari > Preferences > Advanced and enabling the option ‘Show Develop menu in menu bar’.
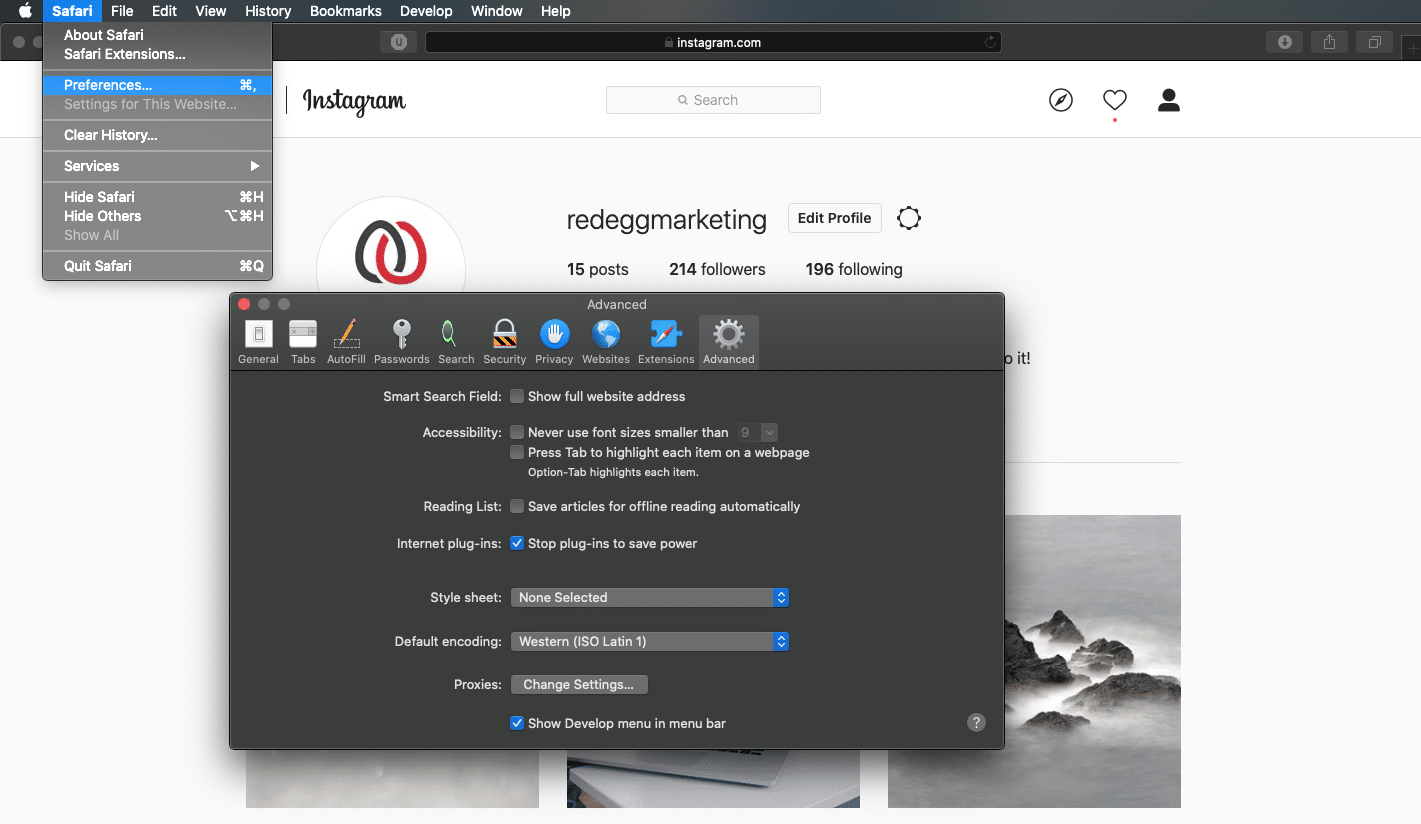
The page should then refresh with the mobile menu bar at the bottom.
Summary
Facebook Creator Studio
In August 2019, Facebook incorporated native Instagram scheduling into its Creator Studio program, which means that users with an Instagram business profile linked to a Facebook page will be able to post updates to Instagram from their browser. Here is what you can do in Creator Studio, straight from Facebook’s Creator Studio Instagram article:
The Instagram section in Creator Studio lets you manage all of your Instagram posts and get insights from a computer. To manage your Instagram in Creator Studio, go to Creator Studio and click , located next to
at the top of your screen.
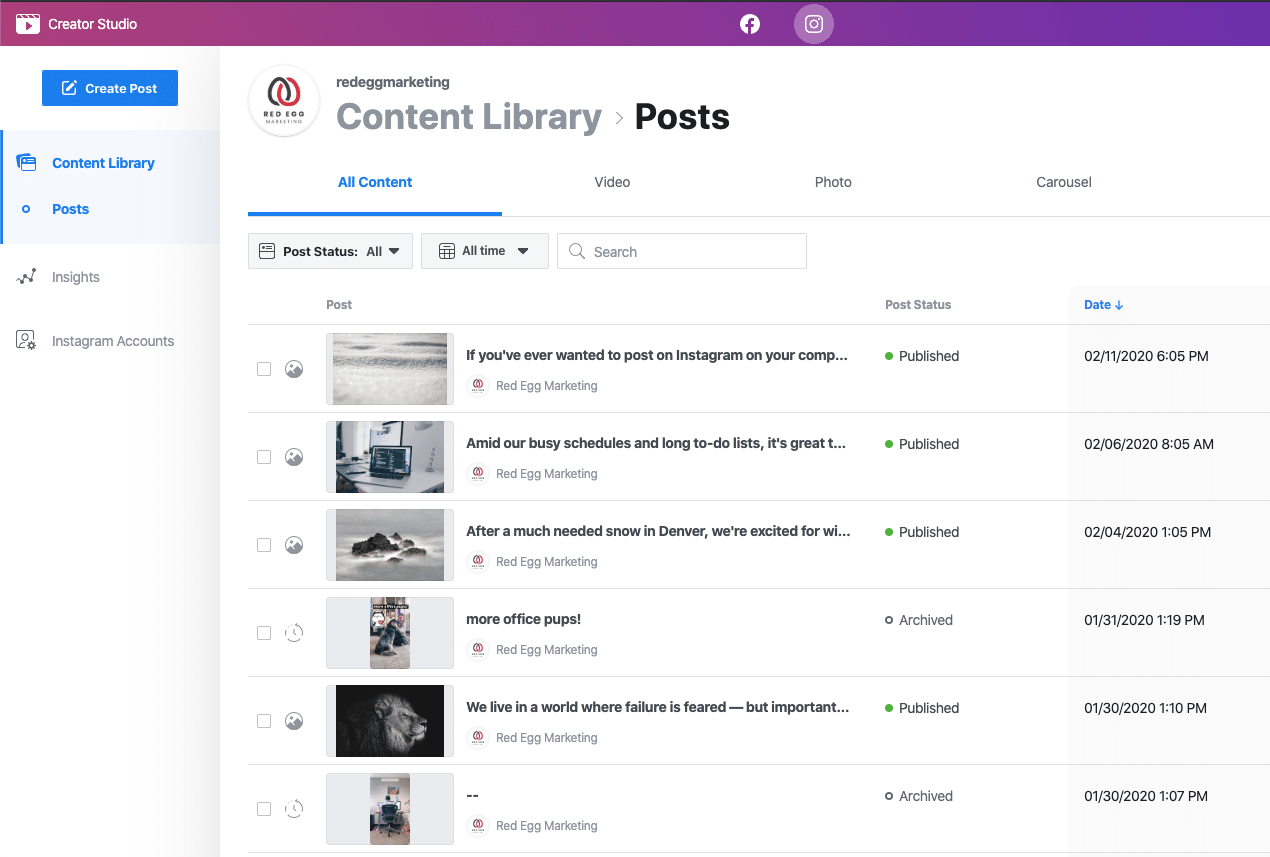
-
Manage Posts
-
Access all your video, photo, carousel, stories and IGTV content.
-
See how your posts are performing to learn what’s working and what’s not.
-
Search for content to easily find it and use filters to quickly organize it.
-
Access all your video, photo, carousel, stories and IGTV content.
-
See how your posts are performing to learn what’s working and what’s not.
-
Search for content to easily find it and use filters to quickly organize it.
-
Access all your video, photo, carousel, stories and IGTV content.
-
See how your posts are performing to learn what’s working and what’s not.
-
Search for content to easily find it and use filters to quickly organize it.
-
-
Explore Insights
-
Understand who your followers are and when they’re most active.
-
See what actions people take when they engage with your content
-
Discover the reach and total impressions of your content.
-
Understand who your followers are and when they’re most active.
-
See what actions people take when they engage with your content
-
Discover the reach and total impressions of your content.
-
Understand who your followers are and when they’re most active.
-
See what actions people take when they engage with your content
-
Discover the reach and total impressions of your content.
-
A unique aspect of Creator Studio is how you can schedule and upload IGTV videos.
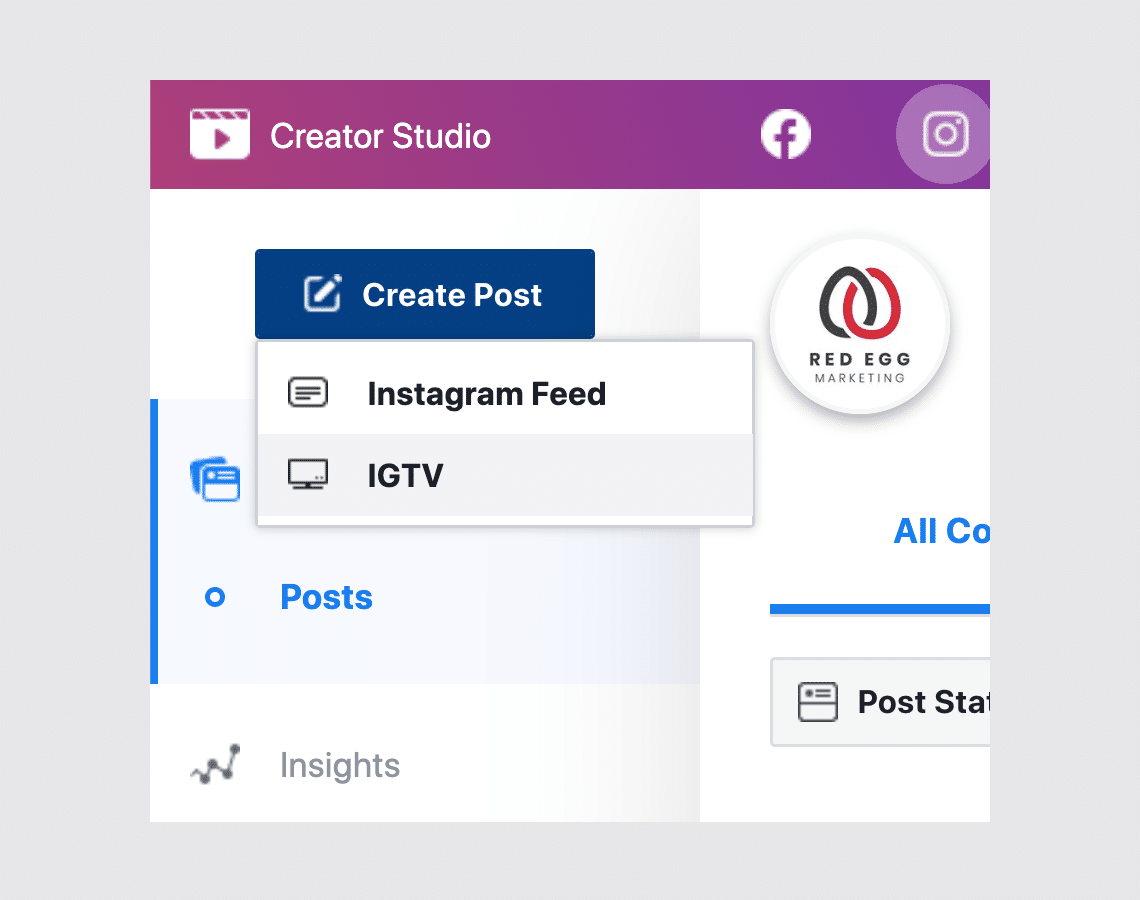
This is a great free alternative to uploading from Windows or Mac to Instagram, but it’s limited if you’re running mass content on Instagram, as they don’t provide a bulk upload option to create multiple posts at once.
Another drawback of this app is the inability to edit scheduled posts. If you needed to make changes to captions or tags, you’ll need to remove the original post and make a new one. Time consuming work like this can defeat the purpose of posting from the web to Instagram.